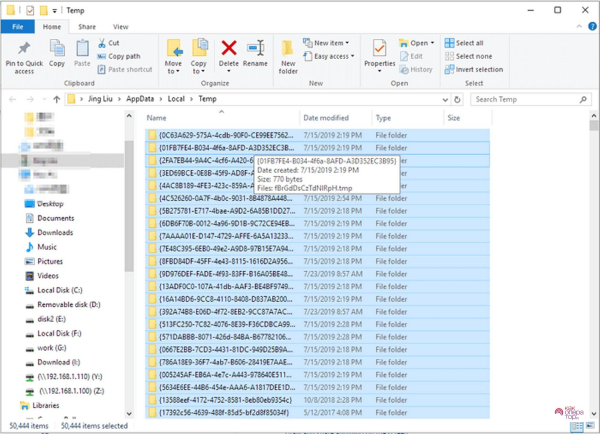
Как очистить диск С
Как почистить диск С встроенными способами в Windows и с использованием сторонних программ, возможности очистки при редактировании реестра и без его затрагивания, дополнительные возможности по освобождению места на диске.
Что можно удалить, если диск переполнен
Мусор скапливается в «Корзине», которую нужно почистить в первую очередь. Для очистки нужно проделать следующие действия:
Помимо этого можно удалить ненужные программы, большие и временные файлы, отключить или полностью удалить файл гибернации, подкачки, отключить или удалить точки восстановления системы, использовать сторонние программы, а также применить другие способы.
Как почистить диск С от мусора и временных файлов встроенными способами
Временные файлы на домашнем компьютере обычно занимают немного места, но это во многом определяется интенсивностью установки программ и их использованием. Рекомендуется периодически проводить очистку системы от них.
Алгоритм действий:
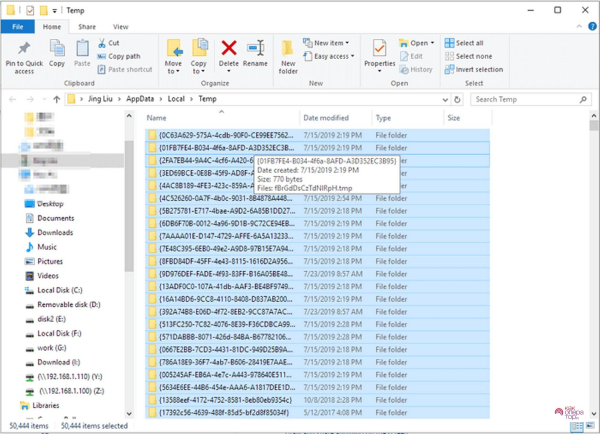
Также можно воспользоваться имеющимися в системе средствами, набрать в поисковой строке или найти приложение «Очистка диска» в «Служебных». В приложении выбрать раздел, подлежащий очистке, отметить необходимые для удаления типы файлов, включающие как временные файлы, так и мусор.
В Виндовс 10 и 11 дополнительно можно воспользоваться пунктом «Параметры», расположенным в главном меню, в нем перейти в «Система — Память — Временные файлы».
Мусор можно удалить и другим способом:
Наглядно посмотреть, как производится очистка от временных файлов и мусора в Windows 10/11 можно в видео
Ручное удаление программ и файлов
Многие приложение при установке создают uninstall-файлы, воспользовавшись которыми можно вручную удалить программы при отсутствии необходимости в их дальнейшем использовании. Также можно обратиться в панель управления — «Удаление приложений» (или «Программы и компоненты»), открыв ее из главного меню, или введя в окне «Выполнить» либо в командной строке appwiz.cpl.
В появившемся списке выбрать необходимые программы для деинсталляции, нажать на каждую из них правой кнопкой мыши и выбрать «Удалить».
Для удаления файлов, которые могут занимать существенное место, а это, прежде всего, изображения, видео и аудиоконтент, как правило, размещающийся в соответствующих папках «Изображения», «Видео» или «Музыка», можно нажать Del после их выделения с помощью Ctrl и левой кнопки мыши или Shift+Del для удаления мимо корзины.
Отключение/изменение размера файла гибернации
Гибернация переводит ноутбуки в энергосберегающий режим. Он совершенно не актуален для ПК. При включении этого режима данные сохраняются на HDD или твердотельный накопитель в файле hiberfil.sys. Это позволяет быстро начать работу в сохраненном сеансе.
Наиболее простой способ отключить этот режим — воспользоваться cmd, в которой ввести
powercfg -h off
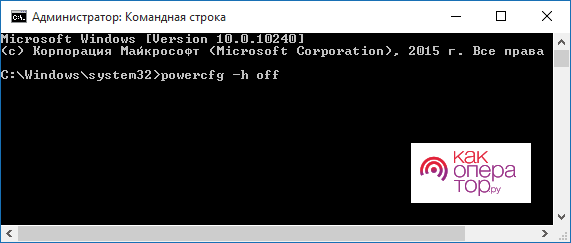
и подтвердить команду нажатием на Enter. Она автоматически удалит файл hiberfil.sys и отключит возможность быстрого запуска ОС.
Если вдруг изменится решение, и вы решите включить снова режим гибернации, вместо off в cmd следует ввести on.
Также гибернацию можно отключить через редактор реестра. Для этого:
По умолчанию размер файла гибернации установлен в 70% от объема оперативной памяти. При желании его можно изменить, оставив такой режим доступным для пользователей. Для этого в командной строке вводится
powercfg /h /type reduced.
Для возврата в исходное состояние вместо «reduced» следует ввести «full».
Отключение/уменьшение файла подкачки
Этот файл, по-другому именуемый виртуальной памятью, необходим для обеспечения оптимальной работы системы при недостатке оперативной памяти. 10 и 11 версии ОС автоматически определяют его размер. Также возможно изменение в разделе настроек производительности системы.
В него можно попасть, начав набирать «Производитель» в поисковой строке главного меню или введя в cmd sysdm.cpl.
В окне приложения перейти на таб «Дополнительно» и в блоке «Виртуальная память» щелкнуть по «Изменить». По умолчанию установлена галочка рядом с пунктом автоматического выбора размера этого файла. Если ее снять, активируется возможность выбора диска и установки необходимого размера ниже. После примененных изменений нажать на кнопку «Задать». Подтвердить сделанные изменения и перезагрузить систему.
Для удаления виртуальной памяти в этом же окне левее кнопки «Задать» активируется радиокнопка «Без файла подкачки». Дальнейшая последовательность действий такая же, как и при уменьшении размера файла.
В последних обновлениях Windows 10 и 11 имеется файл swapfile.sys, использующийся для универсальных приложений UWP. Он удаляется при выполнении вышеописанных операций, поскольку оба файла взаимосвязаны.
Корпорация Microsoft рекомендует оставлять автоматически определяемый размер файла или устанавливать его в размере 150% от объема ОЗУ.
Удаление точек восстановления/отключение восстановления
Точки восстановления призваны обеспечить работоспособность системы при произошедшем сбое. Но они занимают большой объем свободного пространства. Существует несколько методов, позволяющих удалить точки восстановления. Самый простой из них — воспользоваться cmd, введя в ней команды:
vssadmin list shadows
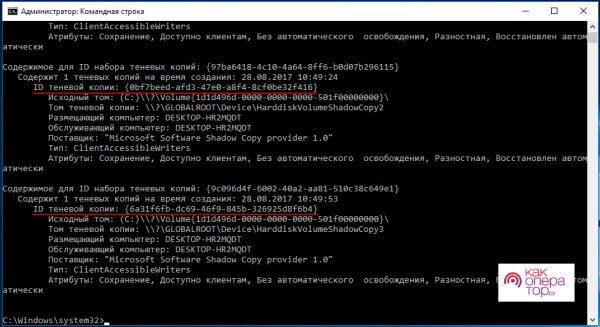
для отображения всех имеющихся точек восстановления с их ID и
vssadmin delete shadows /Shadow=<ID теневой копии>
для удаления определенной точки с ранее определенным ID (подставляемым вместо <ID теневой копии>).
Для ликвидации всех точек восстановления можно воспользоваться последней командой без ключа /Shadow, но с ключами /all /quiet.
Также удалить все точки можно через графический режим, введя в cmd или в окне «Выполнить», вызываемом через Win+R, SystemPropertiesProtection. В открывшемся окне внизу нажать кнопку «Настроить», а в следующем — «Удалить». Пользователю нужно подтвердить удаление точек восстановления нажатием на кнопку «Продолжить».
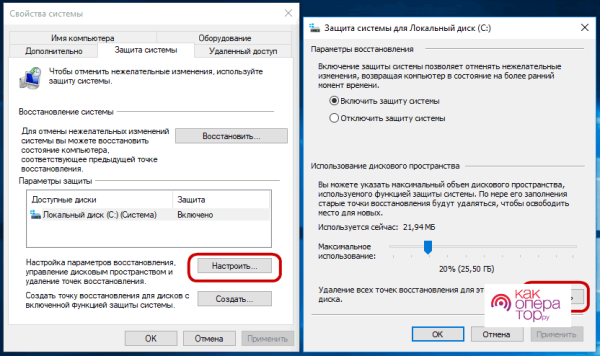
Помимо этого, можно удалить все точки восстановления, за исключения последней. Для этого нужно запустить команду описанными выше способами
cleanmgr.exe /D C
и нажать в появившемся окне кнопку «Очистить системные файлы», в следующем — перейти на вкладку «Дополнительно» и щелкнуть на кнопку «Очистить» в разделе «Восстановление системы и теневое копирование».
Для отключения возможности восстановления можно воспользоваться вторым описанным способом удаления точек восстановления, но после нажатия кнопки «Настроить», поставить точку на радиокнопке «Отключить защиту системы». В окне с предупреждением о том, что все существующие точки будут удалены, а новые не будут создаваться, подтвердить нажатием на «Да» или Enter.
В версиях Pro и выше доступно редактирование локальных групповых политик. Для этого в окне «Выполнить» ввести gpedit.msc, в левой боковой панели перейти по пути «Конфигурация компьютера» → «Административные шаблоны» → «Система» → «Восстановление системы», в правой части дважды щелкнуть на «Отключить восстановление системы», выбрать радиокнопку «Включено»).
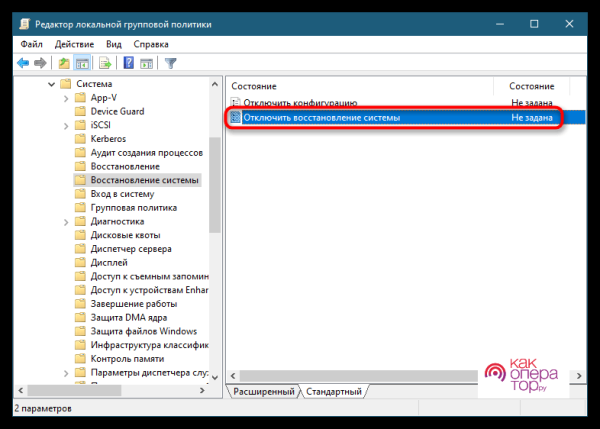
В домашней и других версиях Windows 10 отключить возможность восстановления можно через редактор реестра. Для этого в окне «Выполнить» или cmd вводится regedit. Алгоритм дальнейших действий:
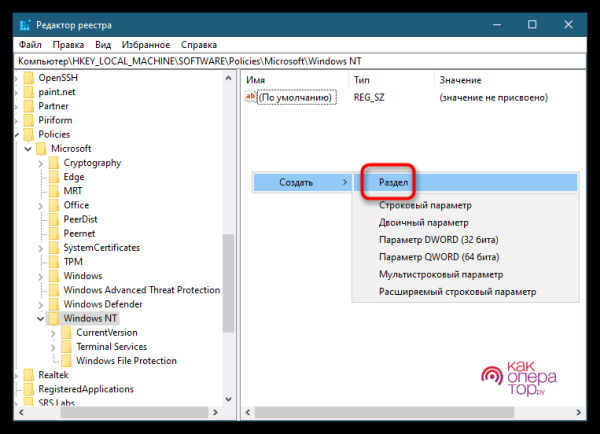
Это позволит удалить возможность создания точек восстановления в дальнейшем, но не удалит существующие точки.
Также при желании можно отключить среду восстановления с доступными инструментами через cmd или powershell, введя команду
reagentc /disable
При необходимости отключения восстановления системы при 3 неудачных попытках восстановления Windows 10, в командной строке или powershell вводится команда
bcdedit,
в выводе которой просматривается идентификатор и значение recoveryenabled в блоке «Загрузка Windows». При их значениях {current} и Yes соответственно, выполняется команда
bcdedit /set {current} recoveryenabled no

Использование программы CCleaner и других программ
Программа CCleaner представляет собой универсальное приложение, призванное проводить тотальное очищение системы. Для ее установки ее нужно скачать с официального сайта.
При установке рекомендуется снять галочки с «Добавить в пункт меню Корзины», чтобы предотвратить появление в Корзине пунктов CCleaner.
При первом запуске программы задается вопрос про оптимальный поиск куков, на который рекомендуется ответить «Да». Слева при открытии программы расположена боковая панель, на которой собраны 4 основных блока:
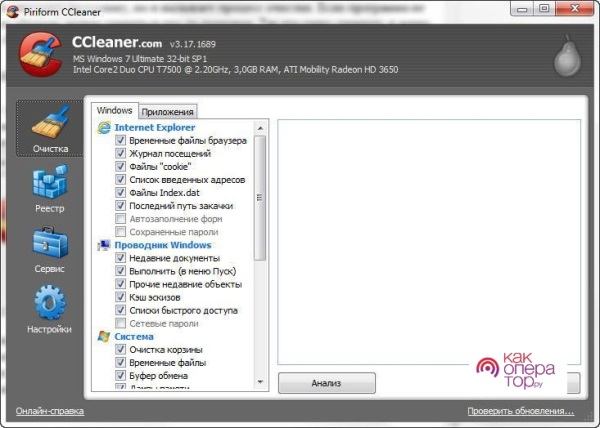
- «Очистка», с помощью которого удаляют ненужные файлы.
- «Реестр», позволяющий удалять из него соответствующие записи.
- «Сервис», с помощью которого проводят очистку свободного места на диске С.
- «Настройки», позволяющие задавать параметры приложения.
При клике на «Очистка» в правой части отображается две вкладки: «Windows», позволяющая удалять куки, временные файлы, недавние документы, буфер обмена и другие подобные места. На вкладке «Приложения» расположены разные программы, которые можно удалить непосредственно из CCleaner.
Внизу расположены 2 кнопки. «Анализ» приблизительно показывает, сколько места можно очистить, а «Очистка» запускает сам процесс.
Кнопка «Реестр», расположенная в левой части приложения, позволяет очищать его от ошибочных записей, фрагментации, ошибок и иных ненужностей по мнению программы. Перед очисткой будет предложено сделать копию имеющегося реестра, которой не стоит пренебрегать (на случай, если что-то пойдет не так, как нужно).
В разделе «Сервис» имеются функции Восстановления системы, отображающая имеющиеся точки и позволяющая их выборочно удалять, а также «Стирание диска», которая не дает восстанавливать удаленные файлы.
Эта функция нужна людям, которые опасаются восстановления удаленных файлов с помощью специальных программ. К сожалению, приложение CCleaner в 2017 году перешло под управление компании Avast, которая закрыла доступ к своим продуктам пользователям из России и Белоруссии.
Тем, кто хочет все-таки попробовать воспользоваться этой программой, советуем посмотреть видео.
Приложениями, позволяющими оптимизировать диск С и Windows в целом являются:
Их рейтинг по сравнению с CCleaner приведен ниже.
| Наименование | Описание | Рейтинг |
| CCleaner | Приложение, позволяющее очищать диск от мусора, удалять файлы с возможностью их восстановления другими программами или без возможности, удалять точки восстановления, программы, чистить реестр | ★★★★ |
| Glary Utilities | Помогает избавляться от сбоев и ошибок, связанных с не до конца удаленными программами, лишними файлами или кэшем. Pro-версия платная | ★★★★★ |
| Advanced Systemcare | Многофункциональное приложение, позволяющее очищать систему, оптимизировать запуск программ, предоставляющая антивирус и возможность дефрагментации диска. Возможно планирование или автоматическая очистка компьютера. В последних версиях добавлен искусственный интеллект, позволяющий самостоятельно планировать очистку и сканирование компьютера. Есть бесплатная и платные версии. | ★★★★★ |
| AVG TuneUp | Приложение, позволяющее удалять мусор из системы, восстанавливать файлы и очищать место на диске. Дополнительным бонусом является возможность «усыпления» приложений, находящихся в автозапуске и выполняющихся в фоне. Бесплатно доступна в течение 7 дней. | ★★★★★ |
Другие способы освободить место на диске С
Менее распространенные, но не менее эффективные методы по освобождению места на главном диске ОС Windows приведены в форме вопросов и ответов, расположенных ниже.

АлександрМастер по ремонту гаджетовЗадать вопросВопрос экспертуЯ очистил мусор, реестр, использовал приведенные в статье способы, но все равно места на диске недостаточно. Есть ли какое-либо место, куда устанавливаемые приложения складывают установочные файлы и можно ли его почистить?

Да, такое место есть, оно расположено по пу-ти C:WindowsInstaller, однако, самостоятель-ная его очистка может привести к возникно-вению проблем, поэтому рекомендуется вос-пользоваться приложением PatchCleaner для перемещения ненужных файлов на другой но-ситель или их удаления.Мне компьютер достался от другого пользо-вателя. Я заводил новую учетную запись. Может ли такое быть, что в его профиле бы-ли сохранены большие файлы и как их можно удалить?

Администратор системы может удалить учет-ную запись и относящиеся к ней данные через «Параметры» — «Учетные записи» — «Семья и другие пользователи».Можно ли мне сжать файлы и продолжить работу в системе, как обычно?

Да, это возможно на уровне ФС NTFS и функ-ции Compact OS, доступной в Windows10/11. Средства самой системы доступны через про-водник, нажать на диск С, в контекстном меню выбрать «Свойства», перейти на вкладку «Общие» и выбрать «Сжать диск для эконо-мии места». Для использования функции Compact OS, открыть cmd, проверить состоя-ние системы, введя команду compact.exe /CompactOS:query, cжатие файлов в систем-ных папках производится вводом compact.exe /CompactOS:always. Можно воспользоваться приложением CompactGUI с графическим ин-терфейсом для этой команды.